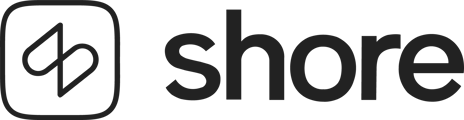In den E-Commerce- bzw. Webshop-Einstellungen im Kassenmanager kannst du deinen Onlineshop einrichten und personalisieren.
Du kannst zum Beispiel das Farbthema ändern, dein Logo hinzufügen, deine Zahlungs- und Versanddetails bearbeiten und vieles mehr.
Inhalt:
Online veröffentlichen
Name des Shops
Online veröffentlichen
- Melde dich im Kassenmanager an.
- Gehe zu Einstellungen > Webshop > Allgemein.
- Klicke auf den Schieberegler, wenn du deinen Webshop für Kunden sichtbar machen willst.
- Achte aber darauf, vorher alle wichtigen Einstellungen vorzunehmen.
.png?width=688&height=437&name=mceclip0%20(1).png)
Hinweis: Folgende Voraussetzungen müssen erfüllt sein bevor du deine Webshop einrichten kannst:
Du brauchst das Online Shop Zusatzpaket.
Du darfst dich nicht mehr in der Testphase befinden und musst deinen Account aktiviert haben.
Öffne den Kassenmanager und gehe zu Integrationen. Wenn sich der Online Shop nicht aktivieren lässt sende uns bitte eine Email an pos@shore.com.
Name des Shops
- Gib an dieser Stelle den Namen deines Shops an. Der Shop Name wird als Webseitentitel im Browser verwendet.
- Falls du dieses Feld freilässt, wird automatisch „INVENTORUM Shop” angezeigt.
Shop-Beschreibung
- Gib an dieser Stelle eine Beschreibung deines Onlineshops ein. Diese Beschreibung wird gegenüber deinen Kunden nicht angezeigt, sondern hilft Suchmaschinen dabei, deinen Onlineshop zu finden.
- Mithilfe von Schlagwörtern (Keywords), die du in dieser Beschreibung verwendest, verbinden Suchmaschinen entsprechende Suchanfragen mit deinem Onlineshop.
- Verwende jedoch nicht zu viele Schlagwörter zusammenhanglos in der Beschreibung, da Suchmaschinen diese oftmals als Spam markieren.
Google Analytics ID
- Um zu analysieren, wie sich deine Kunden in deinem Onlineshop verhalten, hast du die Möglichkeit, den kostenlosen Service von Google Analytics zu nutzen.
- Gib hier deine Google Analytics Tracking-Nummer ein. Die Nummer erhältst du, wenn du deinen Onlineshop bei Google Analytics registrierst.
Theme auswählen
Der Integrierte Online-Shop bietet dir verschiedene Themes zur Auswahl:
- Default (lässt sich nur durch eigene Hero- oder Header-Bilder anpassen)
- Theme 1 (lässt sich, im Gegensatz zum Default-Thema, farblich anpassen)
Gehe mit dem Mauszeige über das jeweilige Thema welches du ausgewählt hast. Klicke auf Vorschau um dir das jeweilige Thema anzeigen zu lassen.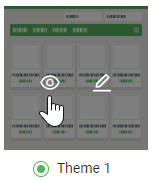
Mit Klick auf Anpassen kannst du für Thema 1 die Farbe ändern.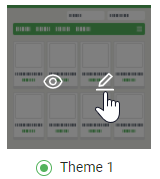
Wenn du dich für ein Design-Thema entschieden hast, klicken auf Anwenden.
Hinweis: Wenn du in CSS & JavaScript bewandert bist, kannst du über die Social Media Box eigene Styles laden, bzw. Vorhandene überschreiben.
Social Media Links
Im Onlineshop hast du die Möglichkeit, auf deine Social Media-Profile wie Twitter, Facebook oder auf deinen Blog zu verweisen.
Gib dafür die URL deines Social Media-Profils (z. B. www.twitter.com/meinladen) in das jeweilige Textfeld ein.
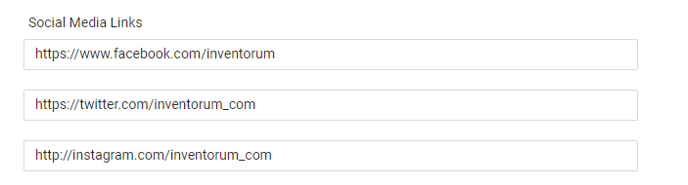
Du kannst deine Social Content Box auch mit HTML, CSS oder Javascript anpassen.
Wenn du keine Links einfügen möchten, entferne einfach den Inhalt der Box.
Speicher deine Eingaben mit dem grünen Button oben rechts, bevor du zu einem anderem Menüpunkt wechselst.