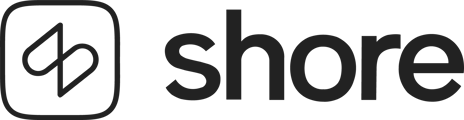In der App hast du mehrere Möglichkeiten, Produkte hinzuzufügen.
Produkt manuell erstellen
Produkt via Scannen erstellen
Produkte manuell erstellen
- Öffne die Shore Kassen App auf deinem iPad.
- Tippe auf den Pfeil > oben links um in das App Menü zu gelangen und wähle unten Inventar aus.
- Du siehst nun deine Produktliste.
- Gehe auf das + oben rechts um ein Produkt hinzuzufügen.
Die folgenden Informationen kannst du hinzufügen:
1. Allgemein
Produktname
Der Produktname erscheint auf der Rechnung.
Verkaufspreis / Brutto-Preis
Gib hier den Verkaufspreis inkl. Mehrwertsteuer ein.
Steuersatz
Hier kannst du deinem Produkt die passende Mehrwertsteuer zuweisen.
Bestand
Gib hier den Warenbestand des Produkts ein. Der Bestand aktualisiert sich automatisch, wenn das Produkt über die Kasse oder im Onlineshop verkauft wird.
Barcode / EAN-Code
Du kannst einen EAN-Code für das Produkt hinterlegen, um dieses zu scannen. Tippe den Code entweder manuell in das Feld ein oder öffne die iPad-Kamera über den Button am rechten Rand des Feldes.
Beschreibung
Füge hier eine kurze Beschreibung des Produktes hinzu. Diese erscheint in den Produktdetails, im Onlineshop.
Produktfoto
Du kannst für das Produkt ein oder mehrere Bilder hinterlegen. Dieses erscheint in den Produktdetails, im Onlineshop und im Kassenmenü der App, wenn die Kachelansicht ausgewählt ist.
Um ein Foto hinzuzufügen, tippe auf Foto aus der Galerie auswählen oder Kamera verwenden. Du hast dabei folgende Auswahlmöglichkeiten: Foto aufnehmen oder Foto auswählen.
Wenn du das gewünschte Bild ausgesucht und zugeschnitten hast, tippe auf den Button Verwenden.
2. Kategorien
Wähle eine oder mehrere bestehende Kategorien für dein Produkt aus oder füge eine neue Kategorie hinzu.
3. Produktdetails
Marke
Gib hier die Marke deines Produktes ein.
Lieferant
Gib hier den Lieferant ein. Bei der Produktsuche in der App und im Kassenmanager kannst du nach Lieferant suchen.
Artikelnummer
Du kannst eine Artikelnummer für das Produkt angeben. Bei der Produktsuche in der App und im Kassenmanager kannst du z. B. nach der Artikelnummer oder dem Produktnamen suchen. Die Artikelnummer erscheint außerdem auf der Rechnung.
Einkaufspreis
Gib hier den Einkaufspreis ein.
Nachbestellpunkt
Du kannst für das Produkt einen Nachbestellpunkt angeben. Wenn das Produkt diesen Wert erreicht, wird dir das in der App und im Kassenmanager grafisch dargestellt. Außerdem kannst du diesen Wert für die Filterfunktion nutzen.
Sicherheitsbestand
Du kannst einen Sicherheits- bzw. Mindestbestand für das Produkt angeben. Wenn das Produkt diesen Wert erreicht, wird dir das in der App und im Kassenmanager grafisch dargestellt. Außerdem kannst du diesen Wert für die Filterfunktion nutzen.
4. Variationen
Attribute
Du kannst maximal drei Attribute pro Variation auswählen. Tippe dazu auf die jeweiligen Felder (Erstes Attribut, Zweites Attribut, Drittes Attribut). Achte darauf, auch den dazugehörigen Wert hinzuzufügen (z. B. Größe oder Farbe des Produkts).
Um mehr Variationen zu erstellen, tippe einfach auf „Variationen hinzufügen“ oder auf "Fehlende Variationen vorschlagen" und dann auf Erstellen.
Um das Hinzufügen des neuen Produkts abzuschließen, bestätige deine Eingaben mit dem Button Produkt speichern.
Produkt via Scannen erstellen
Neben der manuellen Erstellung gibt es zwei Wege Produkte über die App mithilfe des Scanners hinzuzufügen:
Über die Kasse
- Öffne die Shore Kassen App auf deinem iPad.
- Tippe im Kassenmenü neben der Suche auf den Button "Scannen" oder scanne mit dem Socket Handscanner einen EAN-Code ein, der noch keinem deiner Produkte zugewiesen ist.
Du wirst nun gefragt ob du ein neues Produkt erstellen möchtest. - Du kannst nun Produktname, Bestand und Preis eingeben.
- Bestätige deine Eingaben, indem du auf "Speichern" tippst.
Das neue Produkt wird sofort in den Warenkorb gelegt und kann direkt verkauft werden.
Der gescannte EAN-Code ist automatisch bei diesem Produkt hinterlegt. Weitere Produktdetails können im Menüpunkt Inventar hinterlegt werden.
Über Produkte
- Öffne die Shore Kassen App auf deinem iPad.
- Tippe auf den Pfeil > oben links um in das App Menü zu gelangen und wähle unten Inventar aus.
- Du siehst nun deine Produktliste.
- Tippe neben der Suchleiste auf den Button "Scannen" oder scanne mit dem Socket Handscanner einen EAN-Code ein, der noch keinem deiner Produkte zugewiesen ist.
- Du wirst nun gefragt ob du ein neues Produkt erstellen möchtest.
Der gescannte EAN-Code ist automatisch bei diesem Produkt hinterlegt. Weitere Produktdetails können im Menüpunkt Inventar hinterlegt werden.