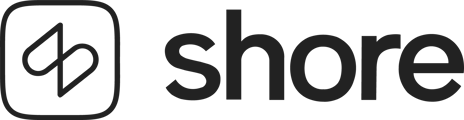Mit der Shore Kasse hast du mehrere Möglichkeiten deine Produkte hinzuzufügen. Einer dieser Wege ist der Produktimport im Kassenmanager. Im Folgenden erfährst du, wie du Produkte über unsere Excel-Vorlage importieren kannst.
Hinweis: Bitte beachte, dass Produkte durch den Import nur hinzugefügt oder komplett überschrieben werden können. Es ist nicht möglich, Produktinformationen, wie Bestände oder Preise, mit der Import-Funktion zu aktualisieren.
Wenn du die Option "alle Artikel ersetzen" beim Import auswählst, werden auch alle Gutscheine im System gelöscht.
Vorlage herunterladen
- Melde dich im Kassenmanager an.
- Gehe zu Inventar > Produkte > Importieren.
- Um neue Produkte zu importieren, lade dir die Vorlage herunter.

Vorlage bearbeiten
Du kannst die Tabelle nun bearbeiten. Wir empfehlen die Datei mit Microsoft Excel oder OpenOffice zu bearbeiten. Bitte beachte, dass Numbers Daten anders formatiert und der Export nach Excel zu Fehlern beim Import in unser System führen kann.
Hinweis: Die Reihenfolge und Anzahl der Spalten darf nicht verändert werden, da es beim Import sonst zu Fehlern kommt. Solltest du beim Ausfüllen einige Spalten nicht benötigen, blende diese einfach aus. (in Excel: Rechtsklick auf die Spalte, dann "Ausblenden" anklicken)
Die folgenden Felder müssen ausgefüllt werden:
Name
Maximal 256 Zeichen. Der Produktname erscheint auf der Rechnung
Steuersatz in %
Gib den Steuersatz als einfache Zahl ohne %-Symbol an (z.B. "19"). Wenn du die Shore Kasse außerhalb von Deutschland nutzt, kannst du deine Steuersätze unter Einstellungen > Unternehmen > Umsatzsteuern anpassen.
Attribute (nur bei Variationen)
Diese sind für Produkte mit Variationen gedacht. Variationen sind Produkte, die in verschiedenen Größen, Farben, etc. existieren.
Damit die Shore Kasse mehrere Zeilen zu einem Produkt mit Variationen zusammenfasst, müssen in der Spalte "Name" der gleiche Produktname und Attribute in den Spalten "N" bis "AG" hinterlegt sein. Du kannst dabei pro Variation maximal drei Attribute verwenden.
Folgende Attribute kannst du zuweisen:
| Größe | Farbe |
| Material | Schnitt |
| Stoff | Verarbeitung |
| Passform | Geschmack |
| Duft | Umfang |
| Typ | Verpackung |
| Muster | Saison |
| Schmuck(Stein) | Stil |
| Textur | Bezeichnung |
| Gewicht | Breite |
Diese Felder sind optional und nicht zwingend erforderlich:
- Artikelnummer
- Beschreibung
- Bruttopreis
- Menge
- EAN
- Einkaufspreis
- Sicherheitsbestand
- Nachbestellpunkt
- Marke
- Anbieter
- Kategorie
Produkte importieren
Nachdem du deine Import-Vorlage ausgefüllt und gespeichert hast, kannst du diese nun hochladen.
Gehe dazu wie folgt vor:
- Öffne den Kassenmanager.
- Gehe zu Produkte > Produktliste > Importieren.
- Du kannst beim Import zwischen zwei Optionen wählen:
- Produkte hinzufügen: Fügt neue Produkte deinem Bestand hinzu.
- Alle Produkte ersetzen: Entfernt und ersetzt alle aktuellen Produkte (inkl. Bilder) durch deinen neuen Import.
- Klick auf Datei auswählen und wähle die Excel-Datei auf Ihrem Computer aus.
- Um den Import zu starten, klick auf Jetzt importieren.
Ein erfolgreicher Import wird durch ein grünes "Fertig" gekennzeichnet. Sollte der Import nicht funktionieren, erscheint ein rotes "Fehlgeschlagen". Wenn du den Mauszeiger über die Anzeige bewegst, werden Details zum Status angezeigt.