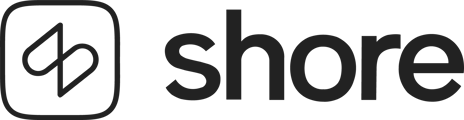Linked Accounts allow you to sync Google My Business, Facebook, and Foursquare accounts with Shore to enable updates on these pages through the Shore platform. Please see instructions below.
Google My Business
In order to link Google My Business to Shore, your business must first be verified with Google directly either by postcard or phone call.
If you don't have a Google Account yet, go here: https://accounts.google.com/SignUp?hl=en. If you have a Google Account and would like to create Google My Business or just need to verify, go here: https://support.google.com/business/answer/7107242?hl=en.
After you receive your verification postcard, or if you have previously verified your business, please follow the instructions below to link your Google My Business account with Shore.
- Once you are logged into your Shore calendar, go to Listings.
- Choose again Listings and click on Overview.
- Click Link with Google My Business.
- Follow the prompt to sign into your Google account.
- After you are logged in, you will be asked to accept a few conditions that you must allow.
- Select the correct page for the intended location, or select the option to create a new page, then click Continue. A dialog box appears.
- Read the Content Change warning before proceeding.
- Click Continue once you verify the content is the same.
- Add a profile photo and cover photo.
- Click Complete.
Caution: It is imperative that the business name, address, phone number, and category in your Shore local listing and Google My Business match. If this information is inconsistent, update it accordingly.
Note: An administrator of your Facebook business page has to link the Facebook page so it can be managed and updated through Shore.
- Once you are logged into your Shore calendar, go to Listings
- Choose again Listings and click on Overview.
- Click Link with Facebook or Create new Account.
- You will then see a pop up prompting you to log into Facebook. If you are already logged into Facebook, you will be asked to accept a few conditions. Click Okay on the bottom right hand corner.
- You will then be prompted to click Okay through more permissions stating.
- On the next page you will then see your personal Facebook and under it a list of business pages you manage. On the right side you will see a gray box stating Select a location. Use this drop-down menu to select which location you want to sync to.
- You can change the profile picture as well as the coverfoto if you like. Profile picture and coverfoto are required to synch the business information to Facebook.
- Click Complete.
Note: We need these permissions as approval of the administrator of the business page. This will not affect your personal Facebook page in any way. We will only be linked to your Business Page.
Foursquare
While Shore will still create a Foursquare listing for your business before you link an account, you will not be able to post from Shore to your Foursquare listing until it is linked.
- Once you are logged into your Shore calendar, go to Listings.
- Choose again Listings and click on Overview.
- Click Link with Foursquare.
- Log into your current Foursquare account or click Sign up for Foursquare if you do not already have one.
- After you are logged in, you will be asked to accept a few conditions.
- After you have completed the set-up for your Foursquare account, you may confirm under Listings that the listing is processing or live.