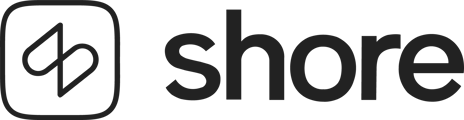Click & meet - Settings:
In order to adapt your calendar perfectly to the current situation, we have divided all necessary settings into individual steps:
1. Define your booking times
First of all, you should clearly define when you are open and when your customers are allowed to book an appointment online. You can set the booking times under Set up your Company -> Company -> Booking Hours.
Link to the calendar: https://my.shore.com/settings/booking-hours
2. Activate the automatic booking confirmation
To do this, go to Set up your Company -> Settings -> Booking Settings -> Enable "Automatically confirm requests within booking hours".
Link to calendar: https://my.shore.com/application-settings/booking
3. Edit your booking and cancellation limits
In the third step you define how far in advance your customers can book appointments and when your customers should book an appointment with you at the earliest. To do this, go to Set up your Company -> Settings -> Booking settings.
- Booking limits: Under Minimum you can set how many hours before the appointment can be booked and under Maximum how far into the future the appointment can be booked. Here we recommend 0 hours in advance.
Link to the calendar: https://my.shore.com/application-settings/booking - Cancellation limits: Here you can set until when the appointment can be cancelled by your customers at the latest. Here we recommend 0 hours in advance.
Link to calendar: https://my.shore.com/application-settings/booking
4. Create your resource
Note: Please note that your page zoom must be set to 100%.
In the next step you create your resource. You can do this via Set up your Company -> Resources -> New Resource.
Under Resources select "Room" and enter your name. This name is not shown to the customer and can be set individually. Under the item "Can accommodate up to X people" you enter the maximum number of people that can be in the store. After that click save.
Link to the calendar: https://my.shore.com/wrapper/resources
5. Create your services
In the last step you create the service. To do this, go to Set up your Company -> Services -> "New service". First enter the name of the service. It is important to note that this name will be displayed in the booking mask for the customer. Next we define the duration. In the last step, select the resource created in step 4 under "Resources selected" and click on create. Important, no employee must be selected here and "0 employees" must be displayed.
Link to calendar: https://my.shore.com/wrapper/services
6. Booking link
If you click on "View your booking page" at the very bottom of the main menu (the turquoise button with the three dashes in the upper left corner of your Shore Account) a new page will open. Here you can use the link in the URL as a booking link for your customers.
Alternatively, you can add a booking button to your website.
You can find a step by step guide here:
What are the options to include the online booking function on my website?
In this article you will find more useful settings you can make on your booking page:
How can I design my booking page?