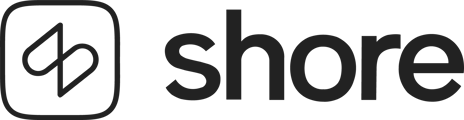Come inserire correttamente un appuntamento dettagliato?

Aggiungere titolo
È possibile utilizzare il titolo per le note salvate esclusivamente nell’appuntamento. Il cliente non può visualizzare queste note. È possibile cambiare il colore dell’appuntamento cliccando sul pennello.
Selezionare o creare un nuovo cliente

Inserire nella finestra il nome del cliente. Qualora il cliente sia già stato inserito in precedenza nella banca dati, il suo nome apparirà in un menù a tendina. In caso contrario, è possibile inserirlo nel sistema cliccando su Creare nuovo cliente.
Una volta inserito o selezionato il cliente, è possibile visualizzarne i dettagli accanto alla finestra dedicata all’appuntamento in qualsiasi momento cliccando su Mostrare dettagli. In questo modo sarà possibile modificare o aggiornare parallelamente i dati, le note o il gruppo pertinenti al cliente.
Prestazioni e risorse

Selezionare la prestazione desiderata. Inserire il collaboratore preferito sotto Risorsa/Collaboratore. Qualora si lavori con delle risorse, come ad esempio delle stanze, è possibile inserirle qui. Qualora la combinazione Risorsa – Collaboratore sia attiva, inserire il collaboratore e la risorsa desiderati. Cliccare su Inserire prestazione per aggiungere ulteriori prestazioni all’appuntamento. Cliccare sul cestino piccolo in alto a destra per rimuovere nuovamente la prestazione.
È possibile modificare l’ora di inizio e di fine nella finestra dell’appuntamento. Cliccando su Ripetere appuntamento.
Maggiori informazioni
Utilizzare Messaggio per il cliente al fine di inviare una comunicazione tramite la conferma dell’appuntamento per e-mail. Si prega di notare che questo messaggio sarà inviato al cliente esclusivamente per e-mail e che a tale scopo è necessario attivare l’opzione Informare il cliente.
La Nota per l’appuntamento è visibile soltanto per Lei.

Allegati
Qui è possibile allegare die file all’appuntamento. La preghiamo di notare che questi dati vengono salvati solo ed esclusivamente nell’appuntamento. Al fine di salvare gli allegati nella banca dati del cliente, è necessario cliccare su Mostrare dettagli sotto il nome del cliente.
Informare il cliente e creare un appuntamento
Nel caso in cui non si desideri inviare al cliente alcuna conferma dell’appuntamento, disattivare l’opzione Informare il cliente. Crei l’appuntamento solo quando tutti i dettagli dell’appuntamento sono stati inseriti.