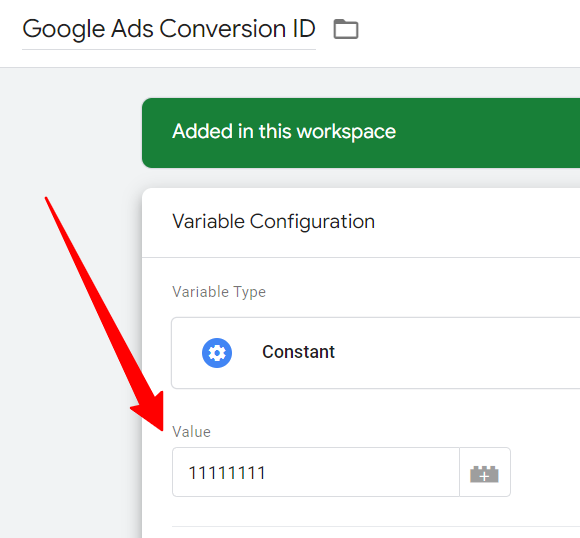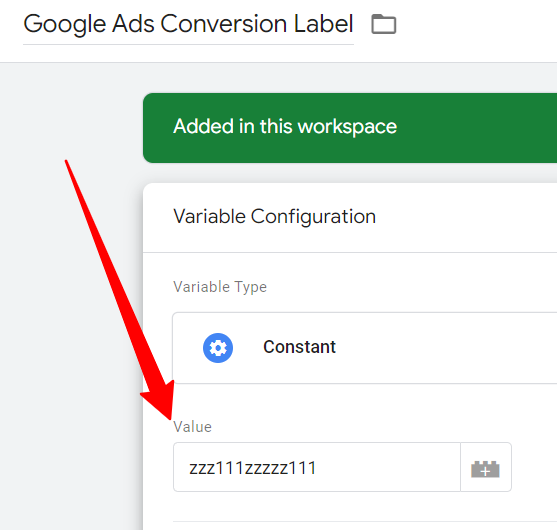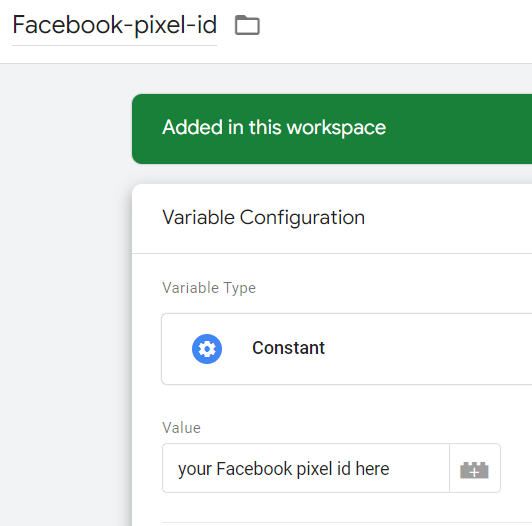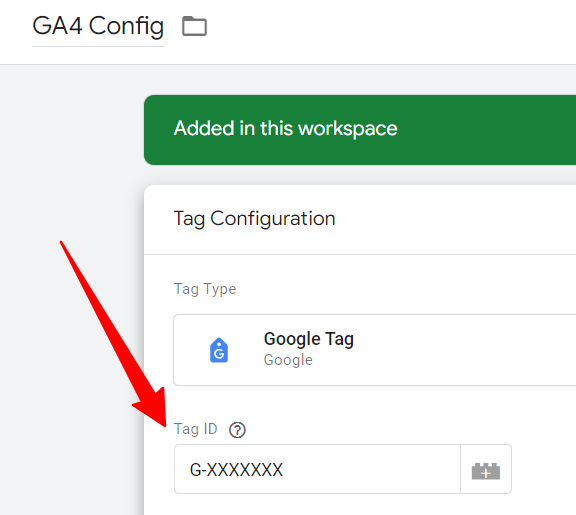3 Schritte zur einfachen Integration von Conversion Tracking in die Shore Buchungsmaschine
Wichtig: Wir empfehlen dringend, einen DSGVO-konformen Cookie-Banner zu implementieren, der mit Google Consent Mode V2 kompatibel ist. Andernfalls können Sie Google Analytics und Google Ads nicht in vollem Umfang nutzen.
Um die Integration zu erleichtern, haben wir in dieses Tutorial eine Vorlage des Cookie-Banners Cookiebot aufgenommen. Bitte klicke auf diesen Link, um dich anzumelden, damit wir einfach auf dein Konto zugreifen können, wenn du weitere Unterstützung von unserem Tracking-Spezialisten benötigst.
Schritt 1: Import der GTM-Container-Vorlage
Ein Google Tag Manager Container muss auf deiner Website installiert sein. Falls du noch keinen GTM-Container hast, erstelle bitte einen und installiere ihn auf deiner Website.
⚠️ Wichtig:
Du musst den Google Tag Manager nur dann direkt in der Shore Buchungsstrecke einbauen, wenn sich diese in einem neuen Fenster öffnet – so wie in diesem Beispiel. In dem Fall melde dich bitte bei unserem Support, damit wir deine GTM-ID für dich einbauen können.
Bei Iframe-basierten Integrationen – wie z. B. dem Floating Button oder einem eingebetteten Iframe auf deiner Website – brauchst du keine GTM-ID in die Buchungsstrecke einzufügen. Die Buchungs-Events müssen stattdessen direkt auf der Hauptseite (Parent Website) getrackt werden.
👉 Hier findest du alle Integrationsmöglichkeiten der Shore Buchungssystem
Du hast jetzt die Möglichkeit, einen vorinstallierten Container mit allen Google-Tags, -Triggern und -Variablen zu importieren, die für die Shore-Buchungsmaschine verwendet werden können. Sobald du die Tracking-Vorlage importiert hast, musst du nur noch deine eigenen IDs und deine Website-URL hinzufügen, wie unten beschrieben.Dein Tracking wird sofort funktionieren!
- Wenn du wissen möchtest, wie du einen Container in Google Tag Manager importieren kannst, lies bitte diesen Artikel
- Wenn du bereit bist, musst du nur noch diese JSON-Datei herunterladen (Rechtsklick und Datei speichern). Nach dem Herunterladen musst du diese Datei in deinen Google Tag Manager Workspace importieren, wo du alle deine Tags für deine Website und Shore verwaltest.
Wichtig: Bitte überprüfe deine Tags und Variablen, um deine eigenen Google-IDs und Website-Domains hinzuzufügen. Die heruntergeladene Datei ist nur eine Vorlage und muss an deine eigenen Eigenschaften angepasst werden.
Schritt 2: Passe deine Tags und Variablen mit deinen eigenen IDs/URLs an
Google Ads Conversion Linker tag
Conversion Linker Tag:
Google Ads Variables IDs
Google Ads Conversion ID:
Google Ads-Conversion-Label:
Facebook Pixel
Wichtig: Um Einschränkungen durch Drittanbieter-Domains zu vermeiden, empfehlen wir dir, dein Facebook-Conversion-Pixel auf deiner eigenen Website zu platzieren, anstatt es auf der Shore-Buchungsmaschine unter connect.shore.com zu platzieren. Das bedeutet, dass du deine eigene Dankesseite (auf deiner Domain) erstellen und dort das Facebook-Conversion-Pixel platzieren musst. Glücklicherweise haben wir eine erste Einrichtung für dich erstellt. Du musst nur noch die URL deiner Dankesseite und deine Facebook-Pixel-ID hinzufügen. Alle Details findest du im Abschnitt „Erstelle deine eigene Dankesseite – Facebook-Tracking-Workaround“.
Facebook Pixel ID:
Google Analytics (GA4) - Measurement ID
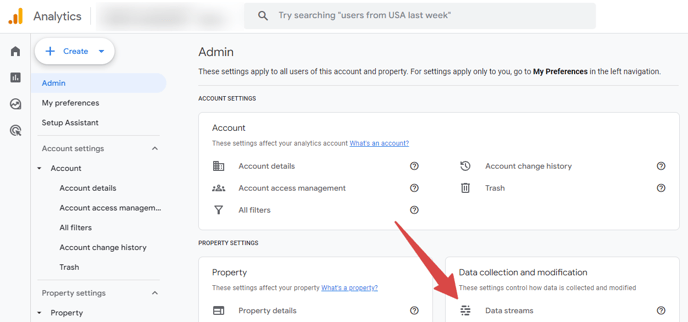
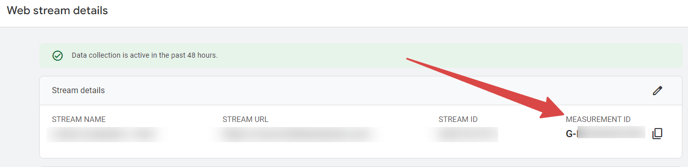
Gehe dann zum Google Tag Manager und füge die Measurement ID in das Feld „Tag ID“ ein.
GA4 Config tag / Measurement ID
Google Analytics (GA4) - Cross Domain
Du musst deine GA4-Messungs-ID anpassen, damit sie die domänenübergreifende Nachverfolgung (zwischen deiner Domäne und der Domäne von connect.shore.com) unterstützt.Schau dir dieses Video sorgfältig an, um die domänenübergreifende Nachverfolgung in GA4 einzurichten und zu testen.
Schritt 3: Veröffentliche deinen GTM-Container!
- Wenn du mit den Einstellungen fertig bist, vergiss nicht, deine Änderungen live zu schalten!
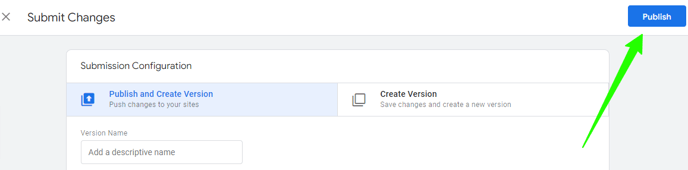
Under the EU Cookie Law*, the cookie banner serves two purposes:
- to ensure that visitors to your site are informed about the use of cookies
- to enable visitors to either accept or block Marketing and Analytics cookies (ex Google Ads, Google Analytics, usw)
The Cookie Law is a piece of privacy legislation that requires websites operating in the EU to get consent from visitors to store or retrieve any information on a computer, smartphone or tablet.
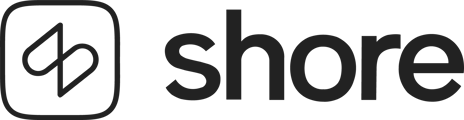
.png?width=607&name=Google-Tag-Manager%20(1).png)